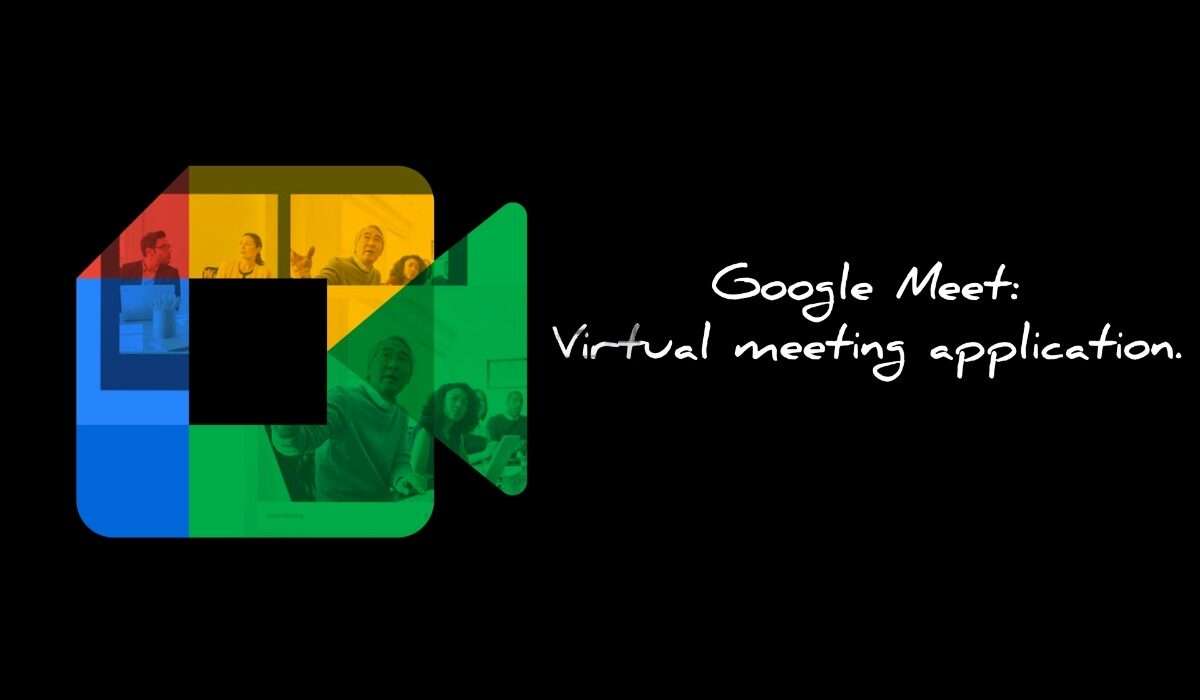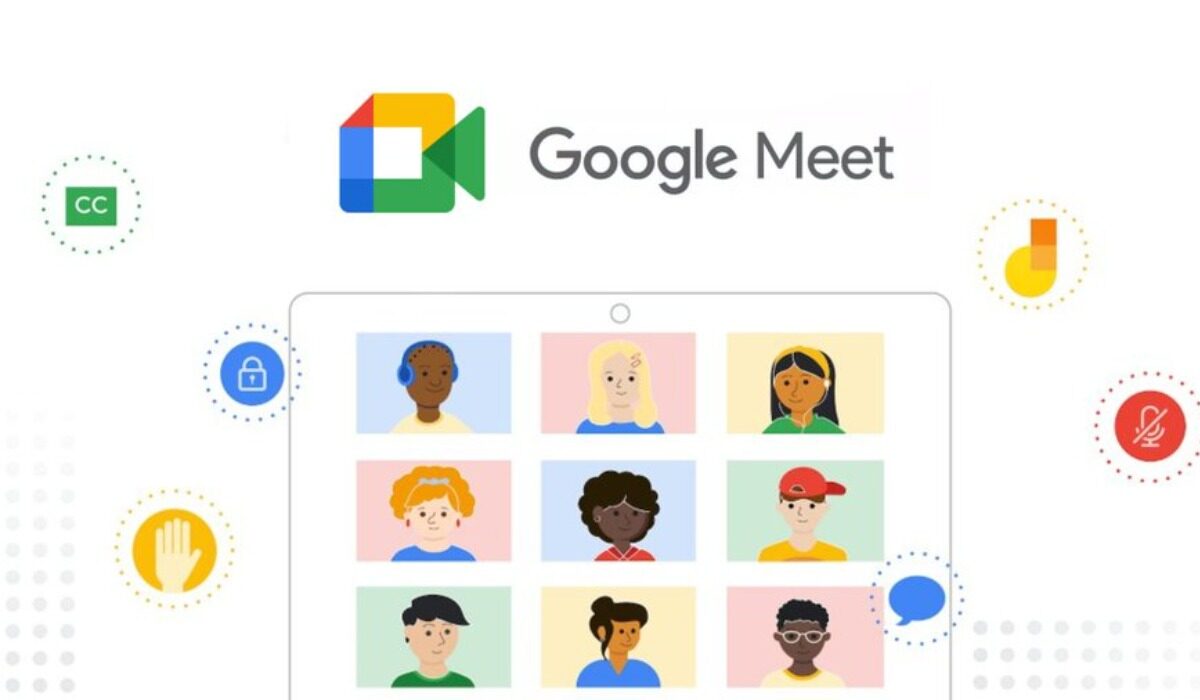Google Meet is a video conferencing application that is great for holding virtual meetings for online education, corporate board meetings, startup team meetings, and the like. Free use of the app is limited to 100 participants and 1 hour per meeting. For meetings that require more than 100 participants and/or 1 hour, you will need to pay via the Google Meet app. A paid Google Meet subscription has the upper hand when compared to the more advanced Zoom meeting app. In this article we will be focusing on the video conferencing application “Google Meet” and we will look at steps that will enable us to boost our productivity while using this application.
How To Access Google Meet On Mobile
Google Meet is not the best video conferencing application out there, but judging from the locality, it is one of the most widespread and readily available. Since the majority of people in this area of the world use Android devices, it is easy to pick Google meet as a solid video conferencing application. Accessing this application is easier than ever, because it has been integrated into your Gmail application. After you open your Gmail application, you will notice an icon at the bottom of the screen just beside your mail button (see screenshot below); tap on it and start or join your meeting. For more advanced features, you can also download and install the standalone Google Meet application. Head over to Google PlayStore and simply search for “Google Meet” using the search bar. Once you have been redirected to the download interface, hit Install. After the application has been installed, open it and sign in to your Gmail account, and you are good to go.
How To Access Google Meet On Laptop Or PC
If you are using a laptop or desktop PC, you can access Google Meet via the Chrome browser or by using meet.google.com. To use your Gmail account, follow these steps:
On your laptop or desktop PC, open your Web browser, and login to your Gmail account. Look in the bottom-left corner of your Gmail account to find the Meet menu. It has two menu items – New meeting (to start a meeting), and Join a meeting (to join a meeting you have been invited to). Suppose, you need to join a meeting already scheduled on Google Meet, follow the same steps. Just ensure you have the joining link on your Gmail and click on it. The window will open to the Google Meet.
Some Quick Tips To Help You With using Google Meet
The tips we are going to consider will be tackled in three phases, first the pre-meeting tips, second the tips for attendees, and last the tips that meeting hosts need to put in place to ensure a chaos free meeting.
How To Workaround Poor Connection On Google Meet
Network connection can at times be really frustrating and unstable, so it is important to first check your network connection before each meeting. Check your phone network connection or your Wi-Fi network connection to see if it is stable enough. If it is not stable, you can step down your video quality to make the meeting run more smoothly (by doing this, the video quality on your end will be grainy, but it saves you more data).
Test Your Microphone and Camera
This needs to be done before the meeting starts. Before you join any meeting, first check with the Google Meet application for your video and audio quality. This is important because you will want to appear nice to and also be heard by the other participants at the meeting. Check for light interfering with your camera and also enable the noise reduction feature. This helps the microphone to only pick up what is speech and disperse noise.
Place Your Focus On the Speaker:
This is very important when you are using Google Meet for school. With videoconferencing, it is easy to get distracted by other participants that have their videos on. To avoid this distraction, tap on the main speaker’s screen, then tap on the three dots and select Pin. By doing this, you make the main speaker the centre of your screen, hence boosting your concentration.
How To Turn On Caption In Google Meet
This might not be very accurate, but it is helpful to a certain degree. Tap on the three dots at the top of your screen and turn on captioning. Whatever the speaker says it being written out on your screen and taking notes is easier.
Mute Participants
This is very important for the meeting hosts. It is quite frustrating during a meeting where multiple microphones are on, and the main speaker is also talking. A participant has no control over this turn of event except ensuring that your microphone is muted. For the rest of the participants, the host need to constantly check and mute microphones of those not meant to speak at the moment. This reduces the chaos. Tap on the participant that left his or her microphone on and simply mute it.
How To Assign Co-host(s) In Google Meet
For a host, constantly keeping the decorum at an online meeting can be stressful. To reduce the stress, assign a co-host or even more. This feature is only available for users on any Google Workspace plan. To activate it, simply take the following steps:
First tap on the three dot on the screen, then tap on meeting safety Second turn on Host Management, you can now add a co-host.Tap on the participant tab search for the person you want to add as a co-host, tap on the little dots next to their name and add them as a co-host.
How To Make Use Of Breakout Rooms In Google Meet
What are breakout rooms? Simply put, this can be referred to as a video conferencing within a video conference. What this helps users do is to create a small video room that the host can use to communicate with a few members of the meeting. The audio and video in this room is independent or separate from the entire session. This feature can be accessed via a Google Workspace plan.
How To Blur Your Background I n Google Meet
This feature enables you to attend virtual meetings even when you might have a busy background. You can access this either before or after the meeting, but note that if you are hosting the meeting, you do not have access to this feature until after the meeting is live. To blur your background before the meeting if you’re joining, simply, tap on the effects button on an Android device, or the bottom right of your self view if you are using a computer. This feature is not available on all devices as there are some requirements.
How To Use A Whiteboard In Google Meet
Using a whiteboard allows you to scribble and erase notes in real-time during virtual meetings. This is useful for online education or training virtual events. For whiteboard activities during trainings and teaching classes, Google Meet uses Jamboard. This works directly on a laptop or desktop PC. Mobile users will be given a link to the Jamboard app.
Conclusions
These few tips can ensure that you enjoy your virtual meetings on Google Meet. Familiarizing with this now will help us get more used to video conferencing, as most events and activities will choose to adapt to this means. You are reading Mobility Arena.
Don’t miss our reviews.Join our WhatsApp Group, to be notified of the most important articles and deals,Follow us on Instagram, Facebook, Twitter, and YouTube.