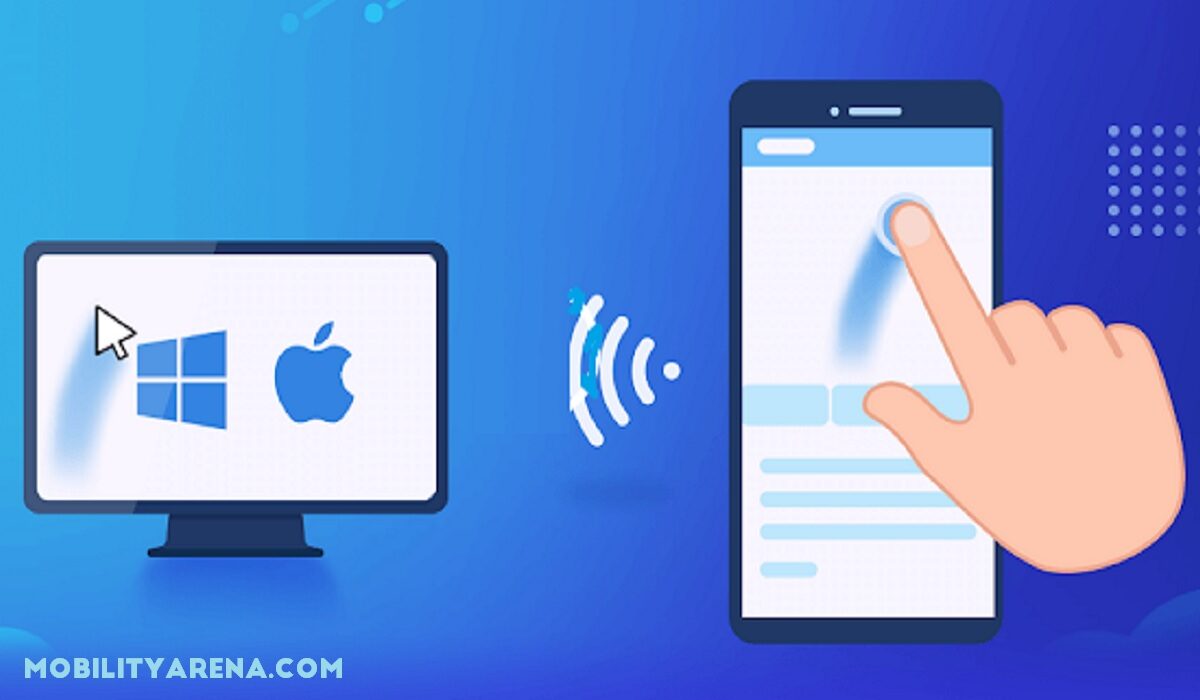To use your phone to control a computer via USB, all you need to get is an OTG, but you can connect only one device at a time. To be able to use both at the same time, what you will need is an app and wifi or Bluetooth connectivity. There are two popular apps you can use to connect your phone to your PC — Unified Remote and Remote Mouse.
• Unified Remote
This is one of the oldest apps to use in pairing your phone to your computer. You can use this app to control Linux PC, Windows, and Mac. Moreover, it works on both Android and iPhones. There is a standard version that is free and then a paid version with extra specialized functions. The standard version will work well for you if you are only trying to use your phone as a mouse and keyboard. To use this app as the medium to connect your phone with your computer, you will need a Bluetooth or Wi-Fi connection.
- Install Unified Remote on your computer Unified Remote has a server for computers and you will need to install it. Visit www.unifiedremote.com you will see the server there and follow the instructions on how to install it.
- Launch it After the installation, launch the app if it doesn’t automatically launch. You can check the Chrome notification area or Chrome download page to access the software. You can also access it by going to “File Manager”.
- Install it on your phone
Visit the Google play store to access the Unified Remote app for Android, while for iPhones you will visit the app store. Download and install it.
After the installation, launch the app then tap on the button on the screen that says I have installed the server Wait a few minutes until it finishes searching and sees your local network as well as the server running on your computer. Tap on the server. - Start using it Your phone and computer should have connected successfully, so you can start using your phone as a mouse and keyboard. To use it as a mouse, just move your finger around your phone, and the direction you move your finger is where the mouse will go. To use it as a keyboard, open word document, Google docs, or any other writing and editing software you have on your computer. Then launch your phone keypad at the bottom left corner of your phone screen and start typing.
- Use it for media function Apart from typing and using it as a mouse, you can also use your phone as a media controller for your computer. You can increase the volume, reduce the volume, mute sounds, forward, backward, stop, pause and play. If you are watching a movie or listening to songs on your computer these media functions will come in handy.
• Remote Mouse
Another app you can use is called Remote Mouse. Once connected, you can use your phone as a keyboard, mouse, or for media control with the in-app media functions. This app works for both Android and iOS users, but it works more seamlessly for iOS and macOS users, so I will be showing you how to use it for both your iPhone and Mac. This is one of the few apps that allow you to use the iPhone as a keyboard for a PC.1. Download and install it on your computer Visit www.remotemouse.net then navigate around the screen. You will see a button for downloading the software, tap on it, and install the software. For the software to work on your computer, you need to give the software permission to some functions and features of your computer. If you have an anti-virus, it might consider this app a virus. There is no need to worry because the app doesn’t behave the way a virus does. However, make sure you only download and install the software from their official website for safety reasons. 2. Launch it When you launch the software, your computer will become a host server. 3. Connect your iOS You will connect your iPhone to the same hotspot or wi-fi connection as your computer. 4. Download and install it Download and install Remote Mouse on your iPad or iPhone. After installation, open the app. It will start looking for your computer automatically and it will connect to it because your computer is the host network. However, if it doesn’t do it automatically, then you will have to connect manually. To connect manually, launch the Remote Mouse software on your computer and go to Preferences Settings. You will see Disable Auto-Detection, click on it. Now you will have to connect via QR or IP code.
Top Apps that allow you to use your phone as keyboard and mouse for PC
The two best apps to use is Unified Remote and Remote Mouse. However, for one reason or the other you might not be able to use them (which is seldom the case), so here are two other apps that work seamlessly too —
- Wi-Fi mouse This is another well-used app. You can use it to turn your phone into a wireless keyboard, mouse, and trackpad. Apart from these, you can also use it as a media controller, remote file explorer, and presentation controller. It also supports voice input, so you can use your voice to control its in-app features. Click here to download
- Remote Link (PC Remote) This app works well with Android tablets and mobile phones. It allows you to control your computer remotely. The major remote features it offers are — keyboard remote, media remote, presentation remote, and touchpad remote. You can also connect it to ASUS ZenWatch if you have one. Connecting it to a ZenWatch will allow you to control your PC via your ASUS ZenWatch with very simple gestures. So without a phone, you can still utilize the app. It also supports voice commands. The only downside of this app is that the developers no longer run maintenance on it. The last time this app was updated was on the 25th of December 2016. So there is a chance most of its other features might not be as responsive as you want. Moreover, it doesn’t support newer ASUS notebooks that have Precision Touchpad. You can use it on only older ASUS notebooks with Smart Gesture, or use it with other laptop brands. Click here to download
Conclusion
Now you know how to use a phone as a keyboard or mouse for a PC, and I should also add that you don’t need to break the bank just to make it work. Even if you are settling for an OTG or a paid version of the apps, it will cost you just a few pennies and in no time you should be back on your computer.